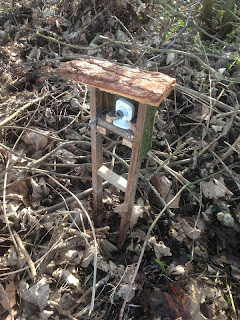A while back I bought a TomTom Bluetooth remote control (here's a good
review) with a view to using it with a Linux home theatre computer (HTPC) running XBMC or similar. As far as the computer is concerned, it is just a Bluetooth keyboard.
![]() |
| TomTom Bluetooth remote control |
While most of the information below
should apply to any Debian/Ubuntu system, this time I was using the Debain variant Raspbian on a Raspberry Pi. Since the Raspberry Pi has an HDMI connector I may keep one connected to our TV, but this could also work out nicely for controlling a
Raspberry Pi running the GPS software Navit in the car. Time to get Bluetooth on the Pi with a USB dongle!
I tried this with two Bluetooth dongles, a tiny
Cambridge Silicon Radio, Ltd Bluetooth Dongle (HCI mode) (USB ID 0a12:0001), and a noticeable larger
Belkin Components F8T013 Bluetooth Adapter (USB ID 050d:0013). Both worked fine (eventually).
From having played with this before, I know that the TomTom Remote pretends to be a normal Bluetooth Keyboard (only it happens to have just ten keys). The only catch is this means you can't type in a Bluetooth pairing code, instead like a Bluetooth mouse, the PIN is preset to 0000.
$ sudo apt-get install bluetooth bluezThat takes a
long time, and seems to install a whole bunch of apparently unrelated printer and scanner stuff. Once it is done, check if it recognises your Bluetooth dongle and everything seems OK so far:
$ /etc/init.d/bluetooth status[ ok ] bluetooth is running.TomTom Bluetooth pairingNow let's do a Bluetooth scan, and at this point put batteries in the TomTom Remote if you haven't already (or take them out for 30 seconds or so to reset it if needed), or press any key to wake it up. Then start scanning - although it never seems to show up until just after the flashing blue LED stops:
$ hcitool scan --refreshScanning ...00:13:6C:BC:E1:CDTomTom RemotePossibly helpful snippets of information via hcitools:
$ hcitool name 00:13:6C:BC:E1:CDTomTom Remote
and:
$ hcitool inqInquiring ... 00:13:6C:BC:E1:CD clock offset: 0x369c class: 0x000540Also potentially of interest, although until I'd sorted out the pairing properly most of the time it just gave "Can't create connection: Input/output error" failures:
$ sudo hcitool info 00:13:6C:BC:E1:CDRequesting information ... BD Address: 00:13:6C:BC:E1:CD Device Name: TomTom Remote LMP Version: 2.0 (0x3) LMP Subversion: 0x10b7 Manufacturer: Cambridge Silicon Radio (10) Features: 0xff 0xff 0x8f 0xfe 0x9b 0xf9 0x00 0x80 <3-slot packets> <5-slot packets> <encryption> <slot offset> <timing accuracy> <role switch> <hold mode> <sniff mode> <park state> <RSSI> <channel quality> <SCO link> <HV2 packets> <HV3 packets> <u-law log> <A-law log> <CVSD> <paging scheme> <power control> <transparent SCO> <broadcast encrypt> <EDR ACL 2 Mbps> <EDR ACL 3 Mbps> <enhanced iscan> <interlaced iscan> <interlaced pscan> <inquiry with RSSI> <extended SCO> <EV4 packets> <EV5 packets> <AFH cap. slave> <AFH class. slave> <3-slot EDR ACL> <5-slot EDR ACL> <AFH cap. master> <AFH class. master> <EDR eSCO 2 Mbps> <EDR eSCO 3 Mbps> <3-slot EDR eSCO> <extended features>My first attempts to pair from the command line were frustrating. I gave up, plugged the Raspberry Pi into my TV, and used the GUI bluetooth tool which was very simple. So having confirmed it could be done, I tried once more at the command line only.
Tip - a brute force way to remove
all existing Bluetooth pairings etc back to a clean slate is to remove these files, and then reboot:
$ sudo rm -rf /var/lib/bluetooth/*What worked for me was following a combination of this
Bluetooth pairing on Raspberry Pi guide and
connecting Bluetooth from the command line, using the bluez to pair using PIN 0000, and mark the device as trusted:
$ echo "0000" | sudo bluez-simple-agent hci0 00:13:6C:BC:E1:CDRequestPinCode (/org/bluez/1891/hci0/dev_00_13_6C_BC_E1_CD)Enter PIN Code: ReleaseNew device (/org/bluez/1891/hci0/dev_00_13_6C_BC_E1_CD)$ sudo bluez-test-device trusted 00:13:6C:BC:E1:CD yesAt that point it seemed to be connected,
$ hcitool conConnections:> ACL 00:13:6C:BC:E1:CD handle 11 state 1 lm MASTER AUTH ENCRYPTIt was a great relief to find this still worked following a reboot as well. To switch Bluetooth dongles, I removed the TomTom remote's batteries in order to reset it, and tried again - also successfully.
TomTom Remote remappingAs I was logged into the Raspberry Pi via ssh, key presses on the Bluetooth remote don't show up in my terminal window. Working directly with a keyboard and monitor might be easier. In fact I had no other keyboard attached - but I was able to check the key presses as follows. Note with other devices attached,
/dev/input/event0 probably won't be the Bluetooth remote - but a higher number:
$ /lib/udev/keymap -i input/event0Press ESC to finish, or Control-C if this device is not your primary keyboardscan code: 0x70052 key code: upscan code: 0x70050 key code: leftscan code: 0x70051 key code: downscan code: 0x7004F key code: rightscan code: 0x70028 key code: enterscan code: 0x70042 key code: f9scan code: 0x70043 key code: f10scan code: 0x7002A key code: backspacescan code: 0x7002E key code: equalscan code: 0x70029 key code: escHere I pressed the ring of direction buttons (which act like the cursor keys) and their central button (which acts as enter), the minus and plus volume controls (which act as F9 and F10), then the three buttons from right to left (backspace, equals, escape). I did the escape button last as it quits the
keymap application.
What each of the buttons does can be remapped - something I worked out under Ubuntu Linux a few years ago when I brought this remote. Initially I tried HAL but had success with udev rules. The aim of this is to
only remap key presses from the TomTom remote, and not affect any other keyboards.
My remapping is defined in a new file /lib/udev/keymaps/tomtom-remote which gets loaded automatically using an entry in /lib/udev/rules.d/95-keymap.rules (so that only the TomTom remote keys are remapped - not any other keyboards):
| /lib/udev/keymaps/tomtom-remote |
#TomTom Remote (Bluetooth)
#Based on model 4M02.000
#
#Save this file as /lib/udev/keymaps/tomtom-remote and to enable it, add the
#following (as a single line) to http:///lib/udev/rules.d/95-keymap.rules near the
#start before the line: SUBSYSTEMS=="bluetooth", GOTO="keyboard_end"
#
#SUBSYSTEMS=="bluetooth", ATTRS{name}=="TomTom Remote",
#ATTRS{uniq}=="00:13:6C:*", RUN+="keymap $name tomtom-remote"
#
#Here are the ten key codes you can remap:
#
#The four cursor keys and enter, left alone:
#0x70028 enter
#0x7004F right
#0x70050 left
#0x70051 down
#0x70052 up
#
#The remaining five buttons are remapped here,
#you may want to change these (e.g. prev track,
#mute and next track):
#
0x70029 pageup # Left button, by default escape
0x7002E backspace # Middle button, by default equals
0x7002A pagedown # Right button, by default backspace
0x70042 volumedown # Volume down button, by default F9
0x70043 volumeup # Volume up button, by default F10
|
Start by creating this remapping file, then test it directly (using the appropriate event number for your system):
$ /lib/udev/keymap input/event0 /lib/udev/keymaps/tomtom-remoteRemapped scancode 0x70029 to 0x68 (prior: 0x01)Remapped scancode 0x7002e to 0x0e (prior: 0x0d)Remapped scancode 0x7002a to 0x6d (prior: 0x0e)Remapped scancode 0x70042 to 0x72 (prior: 0x43)Remapped scancode 0x70043 to 0x73 (prior: 0x44)Now if I try all the keys on the remote again - following the same order as before:
$ /lib/udev/keymap -i input/event0Press ESC to finish, or Control-C if this device is not your primary keyboardscan code: 0x70052 key code: upscan code: 0x70050 key code: leftscan code: 0x70051 key code: downscan code: 0x7004F key code: rightscan code: 0x70028 key code: enterscan code: 0x70042 key code: volumedownscan code: 0x70043 key code: volumeupscan code: 0x7002A key code: pagedownscan code: 0x7002E key code: backspacescan code: 0x70029 key code: pageup^CThis time as none of the keys send escape, I had to press control+c on the ssh terminal to end the test. As you can see the remapping works. Now, to make that happen automatically, we need to add a rule to
/lib/udev/rules.d/95-keymap.rules as follows:
SUBSYSTEMS=="bluetooth", ATTRS{name}=="TomTom Remote", ATTRS{uniq}=="00:13:6C:*", RUN+="keymap $name tomtom-remote"Place that new line just before this line (i.e. near the top of the file),
SUBSYSTEMS=="bluetooth", GOTO="keyboard_end"What this does is filter for bluetooth keyboards with the name "TomTom Remote" and a MAC address belonging to the range assigned to TomTom. If you have more than one TomTom Remote and want to treat them differently, include the full MAC address (in my case,
00:13:6C:BC:E1:CD, as shown in the commands above).
Getting that working was quite fiddly, since after each change I had to reboot to retest. The file on the Ubuntu Desktop machine where I originally did this has been replaced during a system upgrade. My original notes were on this
thread on the (defunct) Moovida Forums, the only trace of which I could find online was this
blog post but sadly it lacked all the relevant details. [
Moovida v1 was an interesting open source Linux friendly media center owned by Fluendo, and the key-mapping above worked nicely with it. Sadly in v2 they went closed source and focussed on Windows, and development on v1 stalled, and so I lost interest. Anyway, back to the present...]
Quite what the best remapping to use is depends on the primary application in mind of course - those three buttons in the middle of the remote appear to be used to match three context specific on-screen buttons in the original TomTom GUI. Right now I'm thinking of using either the
GPS software Navit on the Raspberry Pi, or a media center connected to my TV.
On a related note, see this blog post for using this
TomTom BlueTooth Remote with Android (also covering pairing and remapping the keys).
P.S. If you want to buy your own Bluetooth TomTom Remote on eBay, there are some grey and black variations and currently the prices seem to start at about £15. Watch out for the older cheaper TomTom remotes which are infra-red (IR) only. There is also a variant Renault TomTom Bluetooth remote in black where the volume buttons have been replaced with a Map 2D/3D toggle and a menu key - that would probably work too.